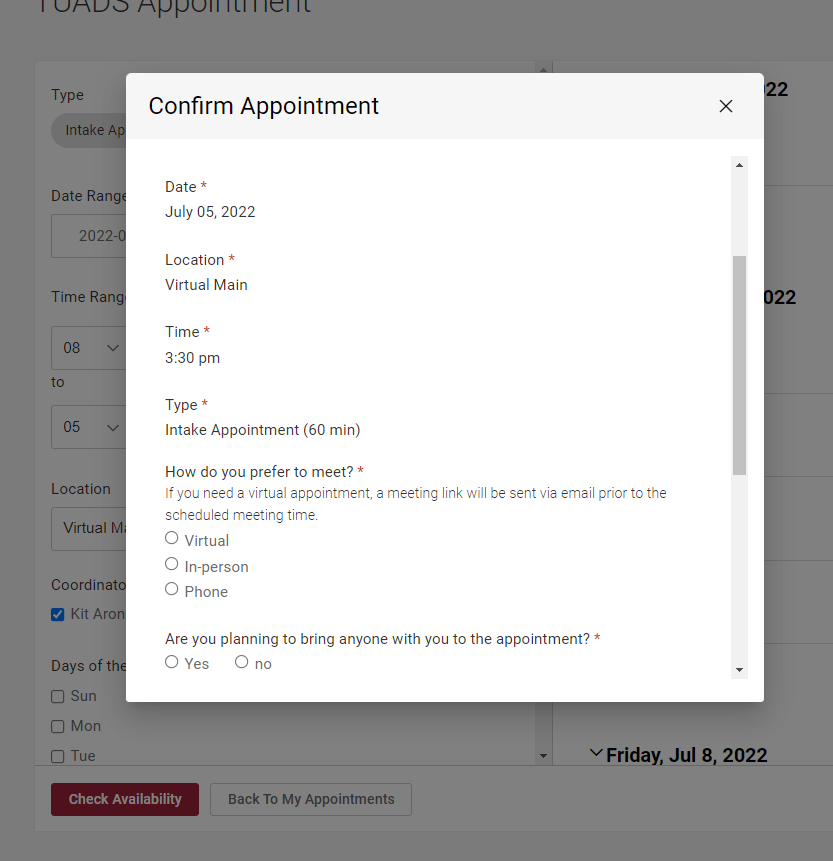Scheduling Appointments Through MyDRS Portal
Students who have an assigned coordinator can schedule appointments on the MyDRS Portal.
1. Login to MyDRS Portal
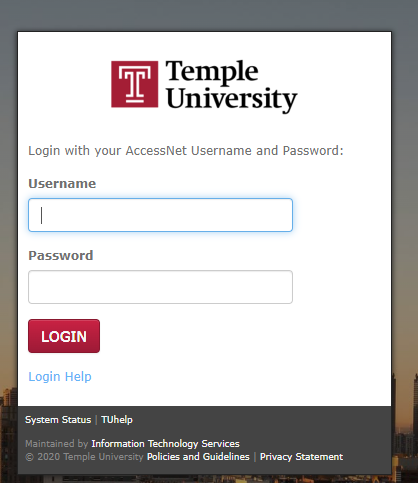
2. When you first login, you will be on the Home tab, and it will show any announcements or notification. On the left side, where there is a navigation list, choose “Appointments”
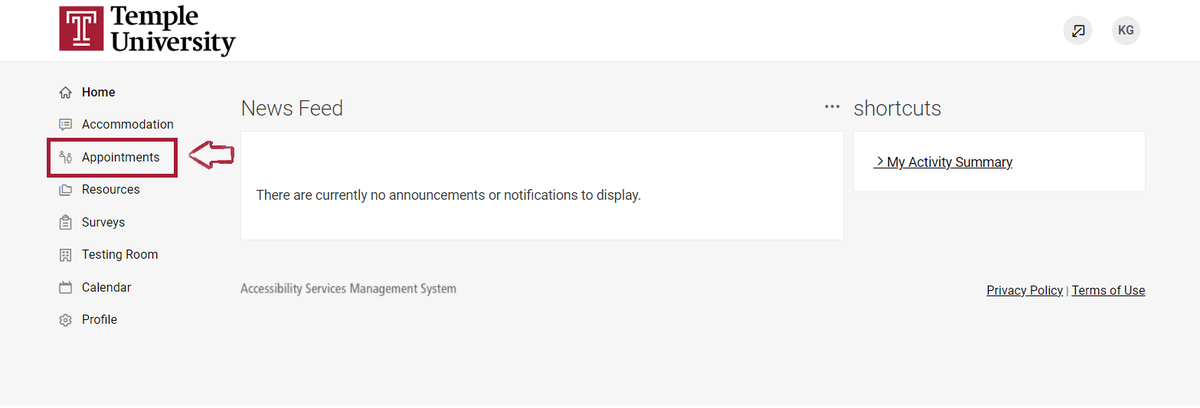
3. You will then be on the Appointments tab. In the main area, you will be able to see any appointments you’ve requested, as well as approved appointments. Below this area, there will be a “Request New Appointment” button.
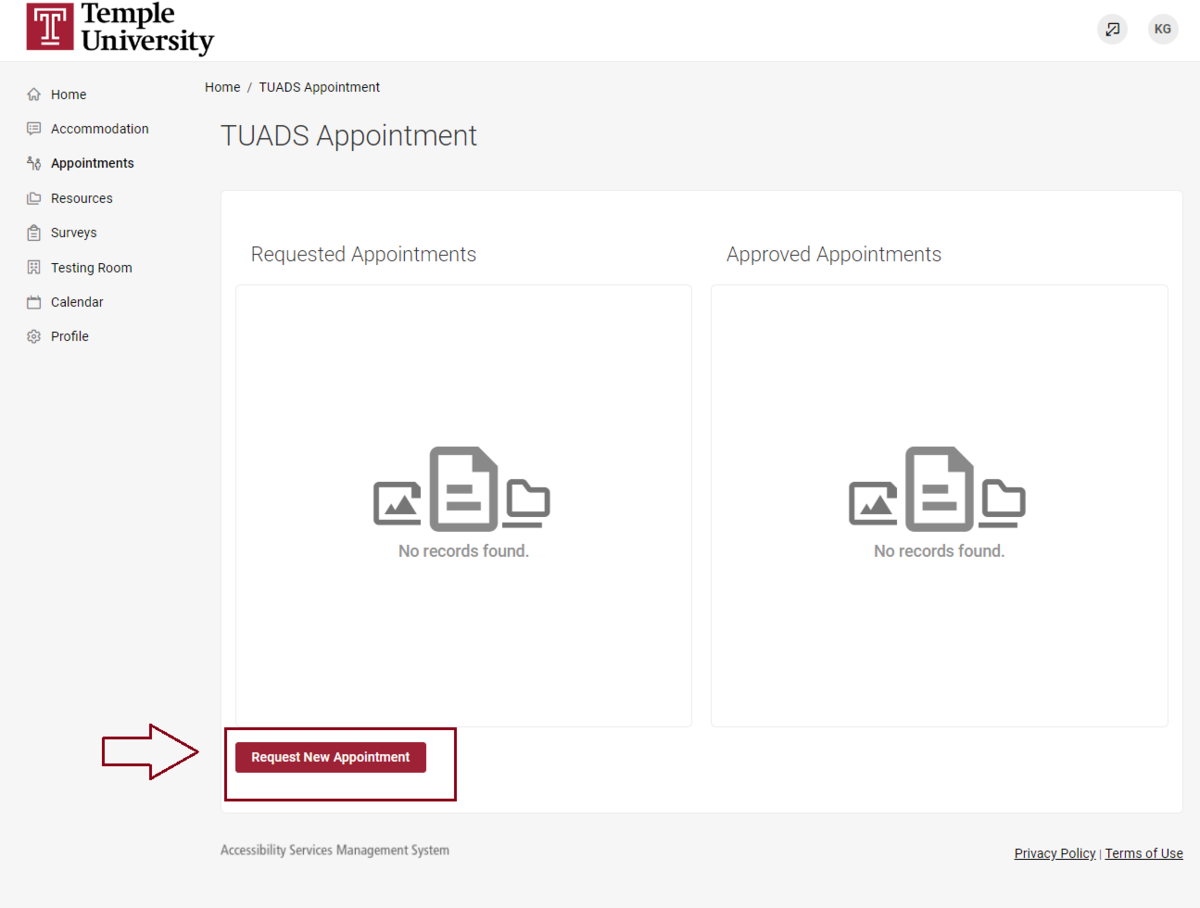
3. The main area now shows a form to fill out.
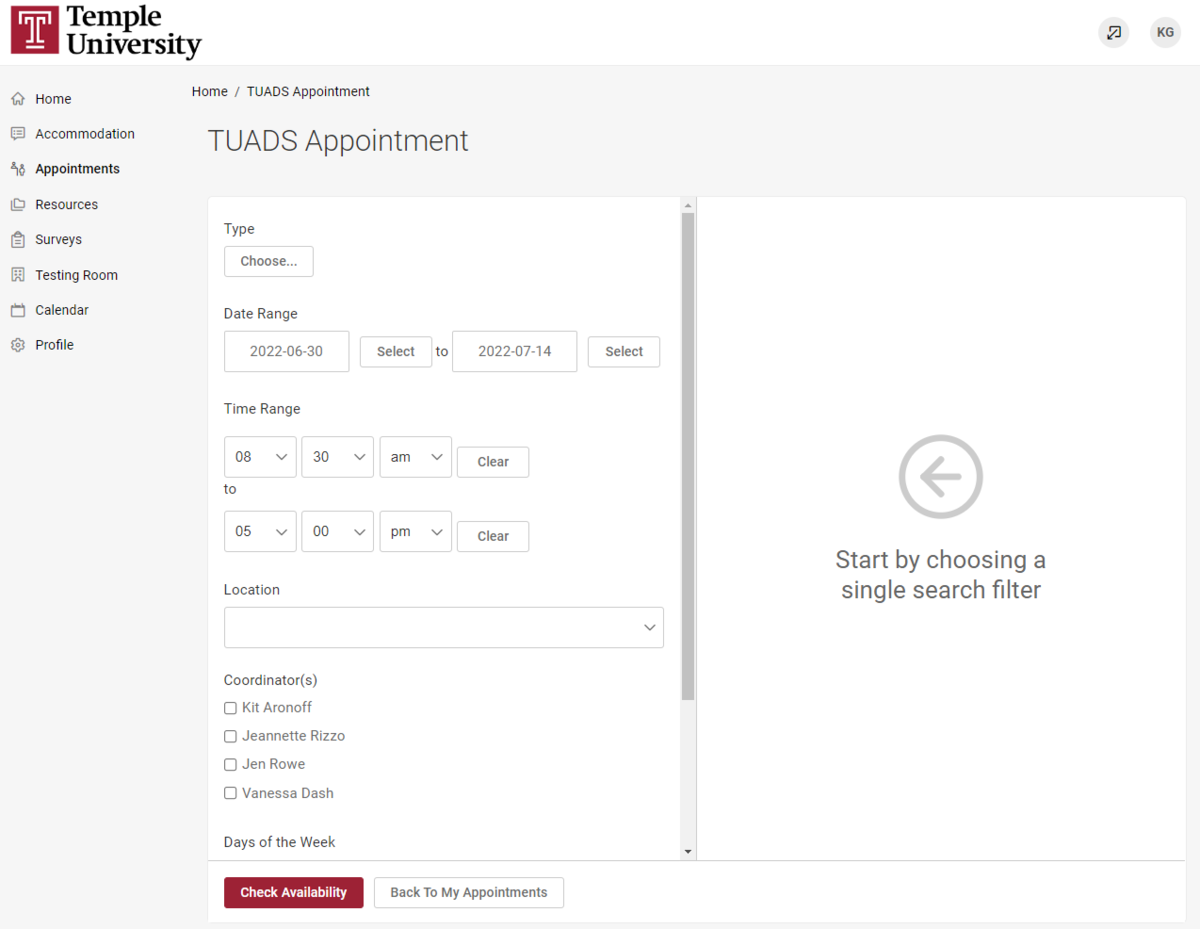
4. Choose an appointment type. There are 5 appointments to choose from:
- Assistive Technology
- Communication Access (CART/ASL consultation)
- Follow-Up (for returning students)
- General Information (if you have a general question about DRS)
- Intake Appointmen
New students should start with “Intake Appointment”
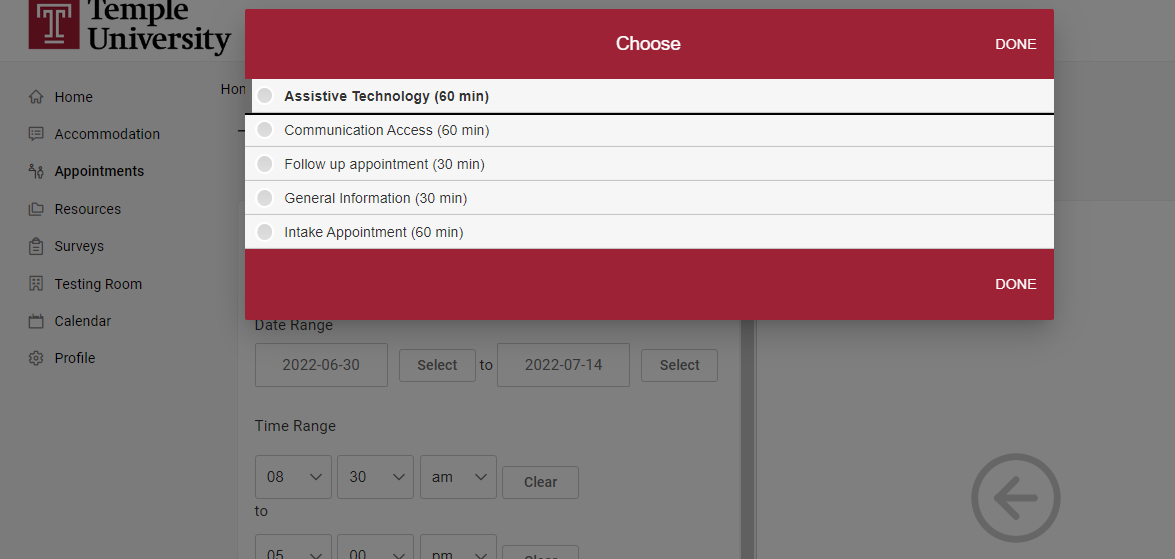
5. Choose the date range you want to look at for appointments. Type in YYYY/MM/DD format or click the “select” button to choose from a calendar.
Please be aware, that during high volumes times you may need to look for appointments up to a month out. So please be sure you’ve selected the appropriate dates.
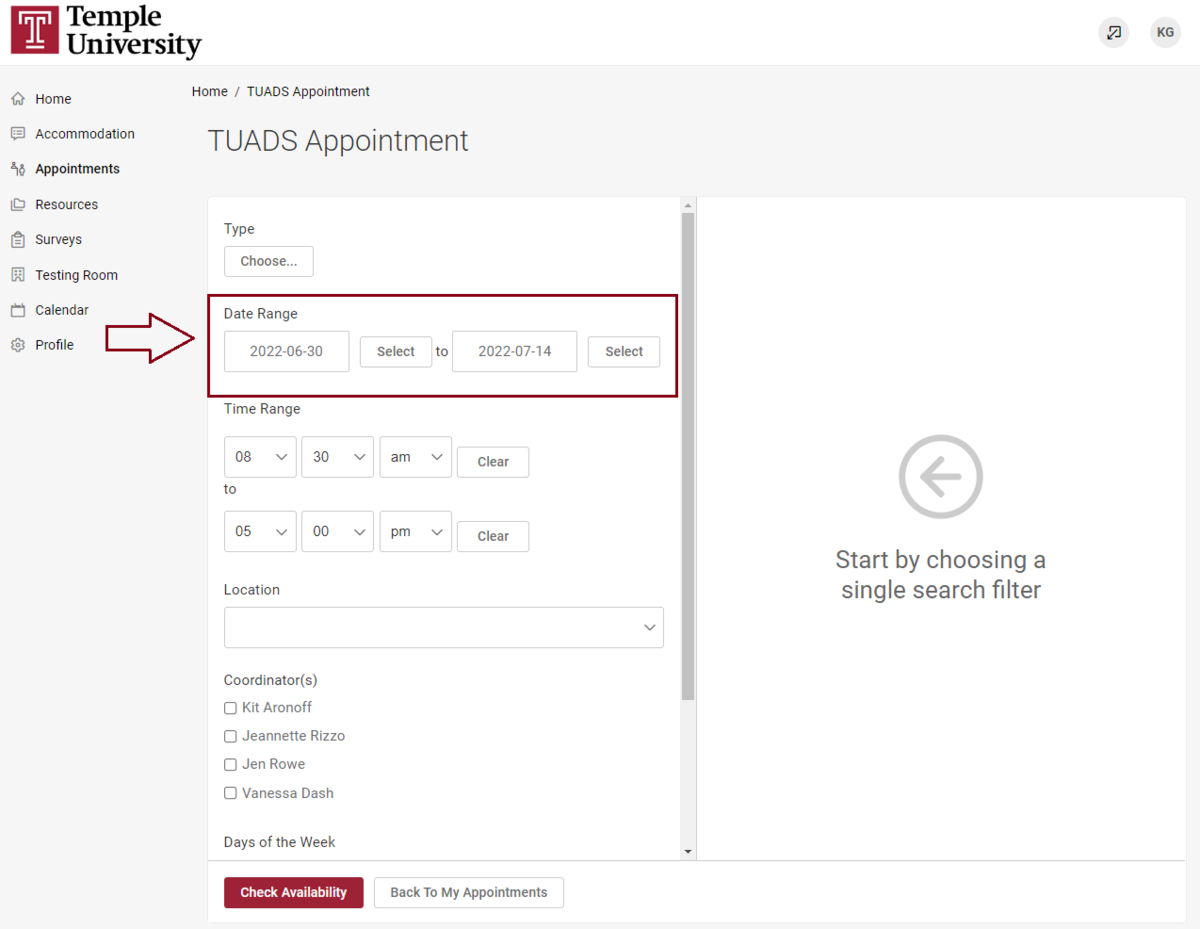
6. Choose the location for your appointment from the drop-down box.
- Main Campus – Philadelphia
- Virtual Main
- Temple Japan
- Virtual Japan
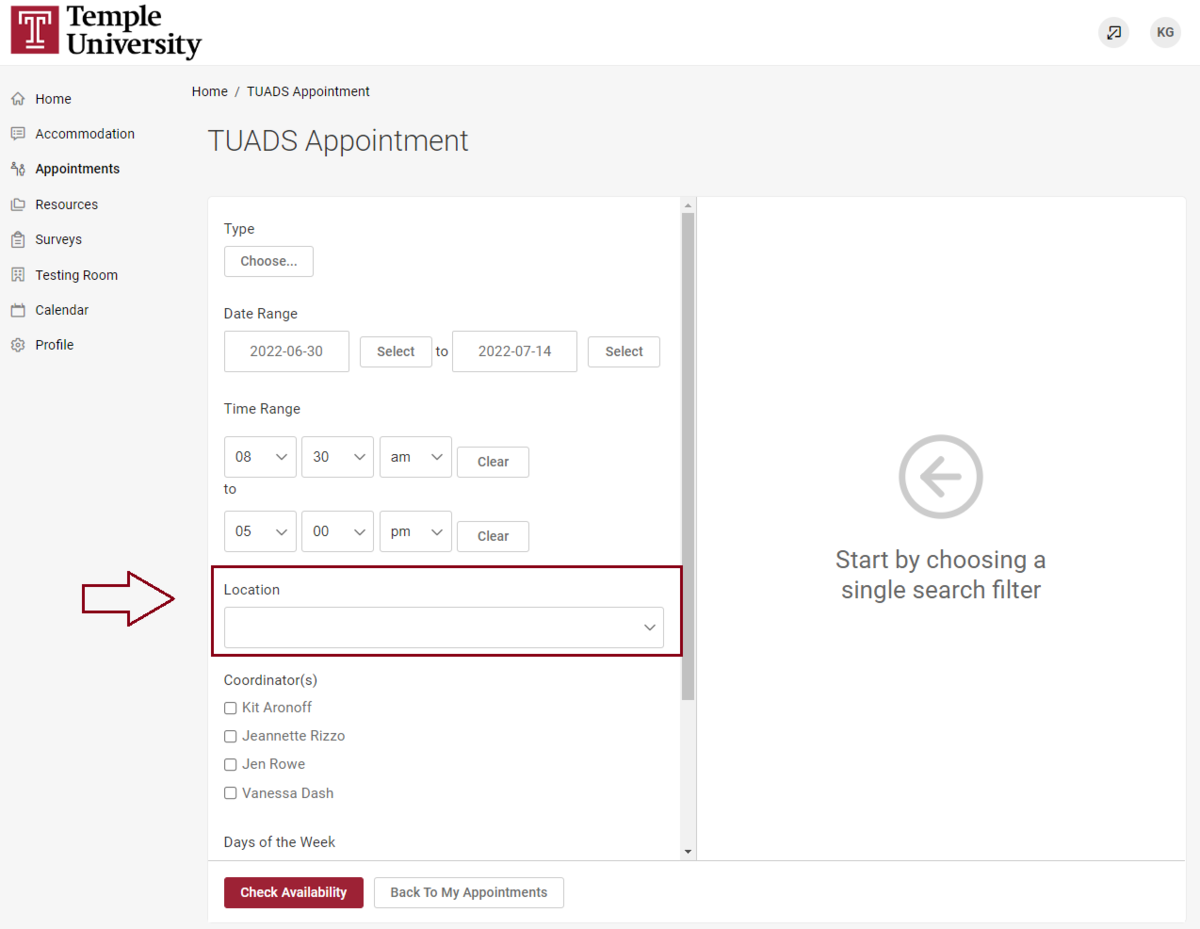
7. Select the check box next to the person you want to meet with.
In most cases this will only have one person.
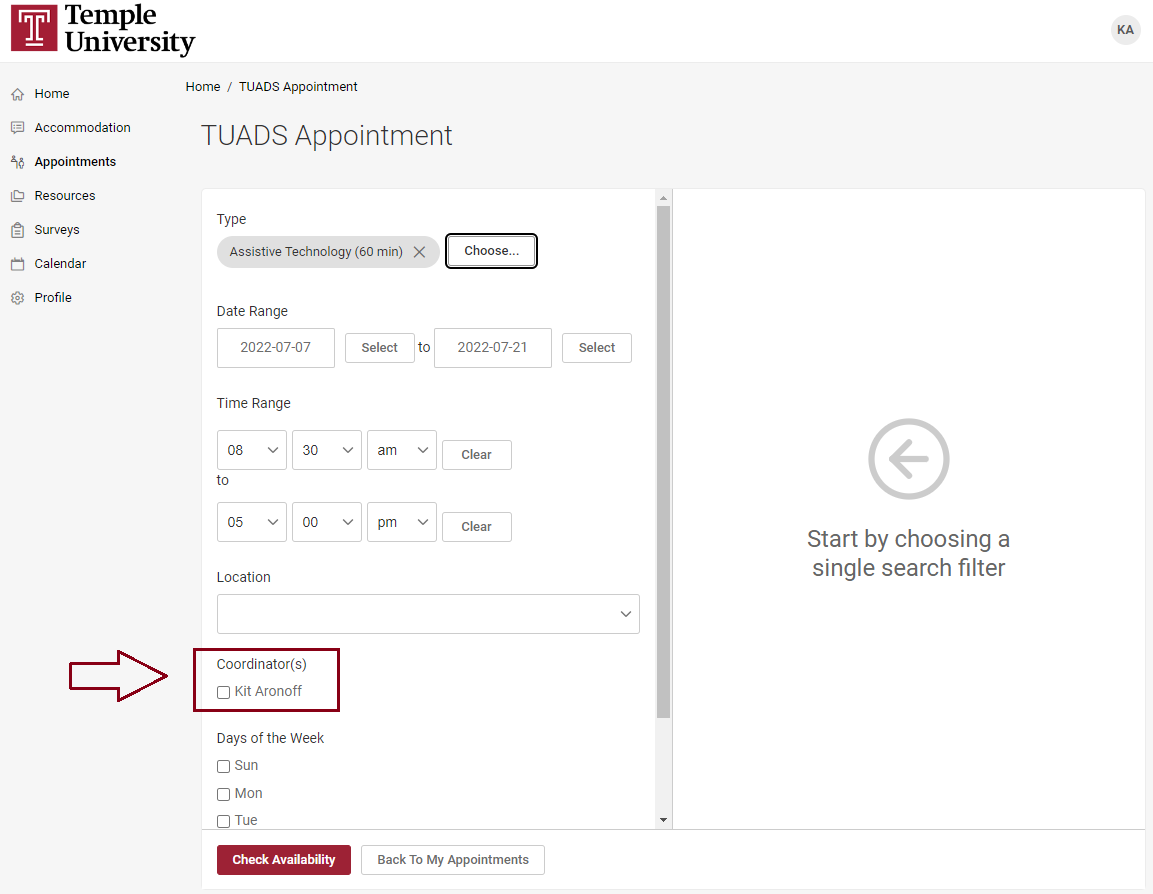
8. Select “Check Availability” button.
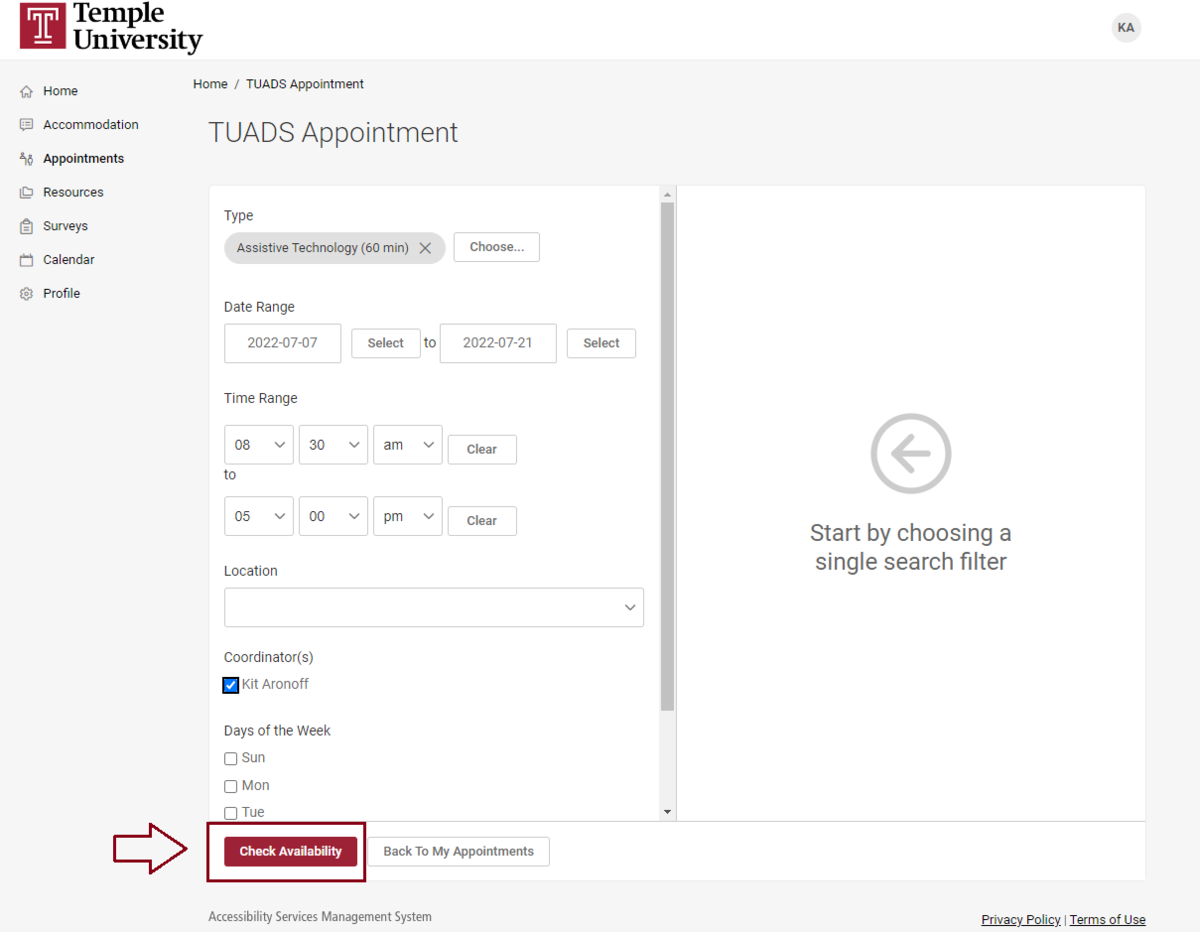
9. To the right of the form, you will now be able to see a list of available appointments.
If you do not see anything, please adjust your search choices.
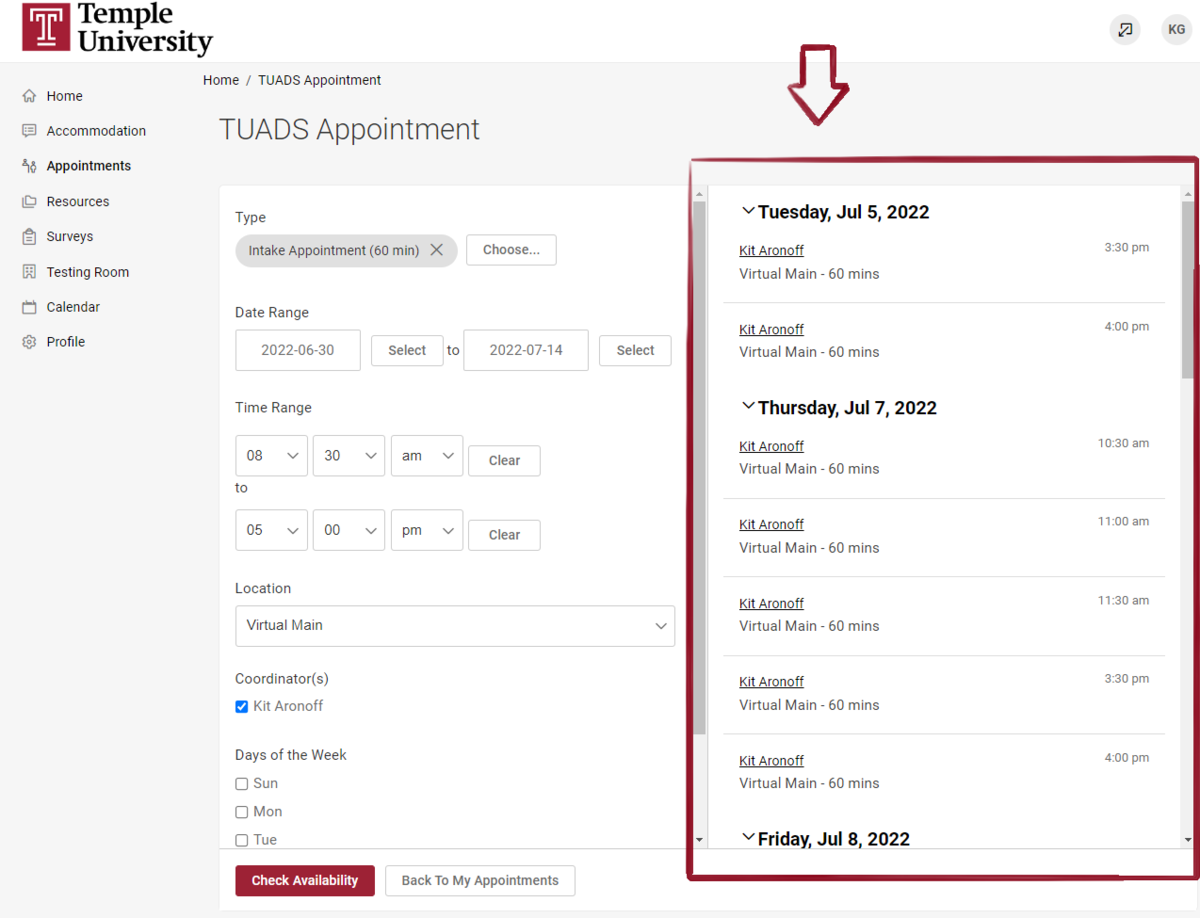
10. Submit your appointment request, and you’re done! Your coordinator will approve the appointment.